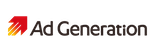
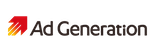
A.
広告タイプ「ネイティブ」(サイズ:フリー型)では、アプリやサイトにあわせた広告枠を自由にデザインできます。
広告枠のレイアウトが定型でないため、広告要素(パーツ)を組み合わせたレイアウトの設定が必要となります。
アドジェネの管理画面で広告枠を新規に作成する際に、利用するパーツを選択してください。

▼広告要素(パーツ)
A.
ネイティブ広告を配信する際には、使用するパーツ(広告要素)等の情報を設定した「テンプレート」をアドジェネ管理画面に登録し、広告枠と紐づける設定を行います。
アプリの場合は、原則としてアプリ内でデザインを指定します(実装ガイド参照)。この際もテンプレートを作成し、使用するパーツを指定しておく必要があります。
Webサイトでは、パーツを指定した上で、デザインを記述したHTMLをテンプレート内に登録します。
※2024年4月より前に作成されたネイティブ広告枠(フリー型)には、下記の設定が適用されません。Webサイトで過去の広告枠のデザインを変更する際は、新たに広告枠を作成の上でサイトに実装しなおすようお願いいたします。
ネイティブ(フリー型)の広告枠を作成する前に、必ずテンプレートを登録しておくことが必要です。
管理画面(左メニュー)>「広告管理」>「ネイティブ広告テンプレ」
登録されたテンプレートが一覧で表示されます。それぞれのテンプレートの「編集」を押下することで、設定された内容を確認できます。登録後の変更が可能なのは「デザインコードエディター」の内容のみとなります。他の項目は、登録後の変更ができないためご注意ください。
テンプレートを作成するには「新規作成」をクリックし、遷移先の画面で下記を設定します。前記の通り、デザインコードエディターの内容以外は登録後に変更できません。
各項目について説明します。
テンプレート名
複数のテンプレートを登録可能です。作成する際にテンプレートに名前をつけてください。登録後の変更はできません。
ネイティブアプリ内にてデザイン構築(チェックボックス)
アプリ内で広告のデザインを指定する場合に、チェックを入れてください。Webサイトではチェックを外しての登録となります。登録後の変更はできません。
レイアウトの選択
5種類のテンプレートをデフォルトとしてご用意しています。
アプリの場合は使用するパーツの組み合わせが同じものを選ぶか、「自由記述」を選択して下にスクロールし、個別にパーツを選択してください。
Webサイトの場合は、5種類のテンプレートのいずれかを選択することで、下記の「デザインコードエディター」にHTMLが記述され、そのままお使いいただくことができます。デザインコードエディターの内容を修正することも可能です。「自由記述では、使用するパーツを指定した上で、独自のHTML を登録することができます。
テンプレートの登録後にレイアウトの項目を変更することはできません。
パーツ(広告要素)の選択
レイアウトに使用するパーツを選択します。
それぞれのパーツごとに「利用する/利用しない」を指定してください。画像の場合は「最小サイズ」を指定することもできます。また「メイン画像」では、動画と静止画の利用をお選びいただけます。
各パーツの詳細は「ネイティブ広告とは」をご覧ください。
利用するパーツや項目の指定が多いほど、配信できる事業者や広告案件が少なくなることにご注意ください。指定を最小限にすることで、収益向上につながります。
登録後の変更はできません。
デザインコードエディター
デザインをHTMLで記述するための入力欄です。ただし上記「ネイティブアプリ内にてデザイン構築」にチェックが入っていると表示されません。
5つのデフォルト・テンプレートを選択した場合は、対応したHTMLが記述された状態になります。デフォルト・テンプレートを編集することで、サイトに適したデザインに修正することが可能です。
画像やテキスト等のパーツは、HTML内にマクロを配置することで、広告配信時にそれぞれのマクロに対応した記述に置換されます。
「利用必須のマクロ(必須)」と「利用可能マクロ(オプション)」が、デザインコードエディターの上にある青い背景の領域に表示されています。
テンプレートで「利用する」と指定されたパーツのマクロが、HTMLに全て含まれている必要があります。
各パーツの詳細は「ネイティブ広告とは」をご覧ください。
テンプレート登録後も、内容を変更することが可能です。
新規枠の作成
「広告枠を作る」もあわせてご覧ください。
ネイティブ広告の広告枠を作成するには、新規の広告枠登録画面で「広告タイプ」で「ネイティブ」を選択します。サイズは「フリー型」になります。
さらに「ネイティブ広告テンプレ」で、作成したテンプレートを選択します。
その他の項目は適宜、入力/選択するようお願いします。
広告枠作成後に、弊社での審査と、配信するアドネットワークの登録作業を行います。
完了後に、ご登録のメールアドレスにご連絡差し上げますので、必ずご確認ください。
ご対応が終わった広告枠は、広告配信が可能な状態になっています。
左メニューの「広告管理」>「広告枠」をクリックすると広告枠の一覧が表示されます。
作成された広告枠の「タグ取得」を押下すると、広告枠をWebサイトに設置するために必要なHTMLタグが表示されます。
アプリの場合は、発行された広告枠IDをお使いください。
テンプレートの変更
デザインやデザインコードエディターについてのご注意
広告であることを示す表示
インフォメーションアイコン